Discussion Forums Introduction
Discussion forums are an great way of allowing your community to discuss topics with each other, make announcements or present requests. This guide shows you how to create a topic-based discussion forum and perform the role of a ‘moderator'.
Editing existing Forums
Some forums will have been created when your web site was setup. To view the existing forums on your web site follow these instructions:
-
If you haven’t logged into the web site already, do so now. Click the Login link the home page and enter the login name and password as supplied.
-
If your site has a menu option for 'Forums' on the front of the site go to this group, if not you can access the main system generated forums page by adding '/Forums/AllForums.aspx' to the end of your url. The name above each forum will tell you under which group in the web office this particular forum is located.
-
To edit the properties of an existing forum first locate the
 group folder, in the web office, where the forum is located.
group folder, in the web office, where the forum is located.
-
Once you've located the group, select the Forums tab to display the current list of forums in this group.
-
Select the forum you wish to edit and click on the task to 'Edit the details of this forum' from the blue task button on top right.
The forum details will now be displayed. Review these details and decide if you wish to modify or delete the forum. These can be achieved as follows:
-
To edit the details of the forum change the title and description details appropriately. The other options from the task button will allow you to edit the security options which allow you to select who can see the forum and who can contribute; for each group of people using the web site select whether the forum is hidden, or if the group will have read only (can view posts), or read and write (can view and contribute posts) access. You can also move the forum and edit the moderators for the forum.
-
To delete the forum from the web site (including any existing messages in the forum) select the task to 'Delete this forum'.
Creating a new forum
-
Every forum belongs to one of the group folders on your site; some forums are intended for use by the whole organisation (for example, “chat”, “community needs”, and “announcements”) and so they should be located in a group used by the whole organisation. Other forums are intended for use by a specific group and so they should be located in that group. The forum itself shouldn't be a question; instead it's a broad subject area that numerous topics of discussion can then be posted within e.g. the Forum might be called "How do I?" and a topic of discussion under it might be" how do I create a forum".
-
Select a
 user group where you would like the forum to be located.
user group where you would like the forum to be located.
-
Select the Forums tab to display the current list of forums in this group.
Can't access the Forums tab? This will either be because you haven't selected a user group folder (the yellow folder type) or because you don't have the necessary permission. Contact your site administrator to request the Forums permission.
-
Click the Add forum task from the blue task button.
-
Enter the details of the new forum as seen below:
-
Finally, click the create forum button. The list of forums above will be updated shortly afterwards to include your new forum.
-
The security options allow you to select who can see the forum and who can contribute; for each group of people using the web site select whether the forum is hidden, read only, or read and write.
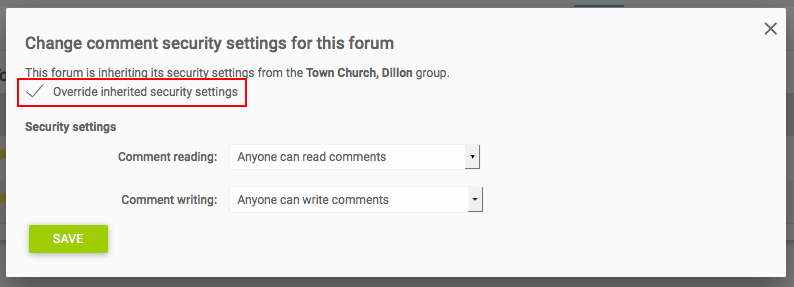
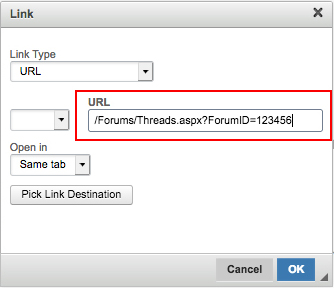 Displaying forums
Displaying forums
To display forums on the front of the site you can either create a group within the site structure, and under the group settings set this group to redirect to a system generated page and select the forums option.
If you want to display a link to just one specific forum go to the /forums page and click on the forum you want to link to. Copy the url in the address bar. Select the text or image you want to link from and click on the link icon on the top left of the toolbar. Close the link picker box that opens initially and just add the section that starts with /Forums/Threads.aspx?ForumID=111418 to the url field in the smaller box, as in the image on the right. Click ok and your link is saved.
The Forum Moderator
When you click on the blue task button on the right hand side you'll find the task list, where you can see the people who are listed as forum moderators – a list made up of all those people who have the forums and chatter permission for the group where the forum is located. Although new contributions to a forum appear on the web site immediately, any message which is considered inappropriate or offensive can be  flagged by anyone who is logged into the site as “abusive”; the message will be removed and can only be re-instated after it has been reviewed by a moderator. Moderators therefore have the final “say” over which messages can (and cannot) be published in a forum.
flagged by anyone who is logged into the site as “abusive”; the message will be removed and can only be re-instated after it has been reviewed by a moderator. Moderators therefore have the final “say” over which messages can (and cannot) be published in a forum.
In the web office groups which contain messages which have been flagged as abusive are marked with the  symbol in the site manager area of the navigation pane.
symbol in the site manager area of the navigation pane.
To review an abusive message
-
Click on the
 group folder in the navigation pane marked by the
group folder in the navigation pane marked by the  symbol.
symbol.
-
Select the forums tab in the work pane. A list of forums will be displayed shortly afterwards.
-
The thread that has been marked as abusive will appear in the moderation queue with
 symbol. Click the comment to display the entire contents of the message.
symbol. Click the comment to display the entire contents of the message.
-
If the message requires minor changes before it can be released, click edit and modify the text as necessary.
-
If the message requires no change before it can be released click the approve button.
-
If the message needs to be removed entirely click the delete message button.
 Tips
Tips
-
Review the current forums on the web site before adding any others. See the Editing existing Forums section above for details of how to achieve this.
-
Take care to create a new forum in the appropriate group and then set the security settings correctly so only the relevant people will see and be able to post into the forum.
-
Post some topics of discussion in your forums either from the web site or from within the web office to get the conversation rolling. Once users are confident in posting messages then your community will contribute the topics of discussion.